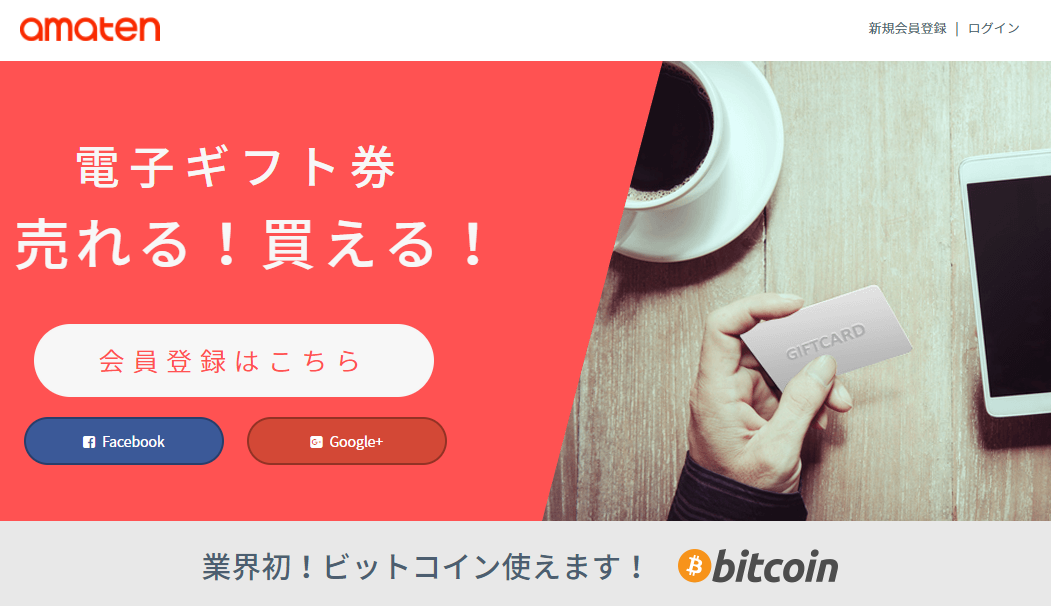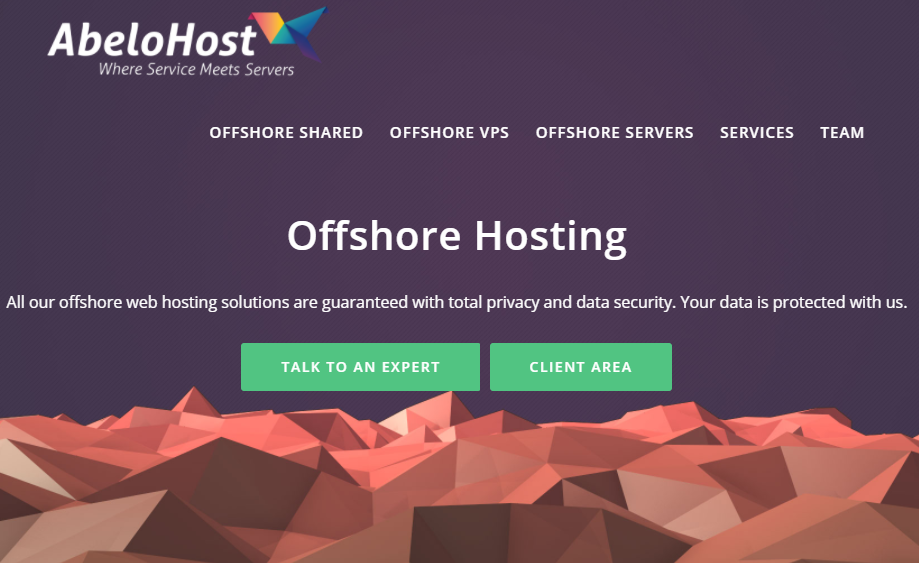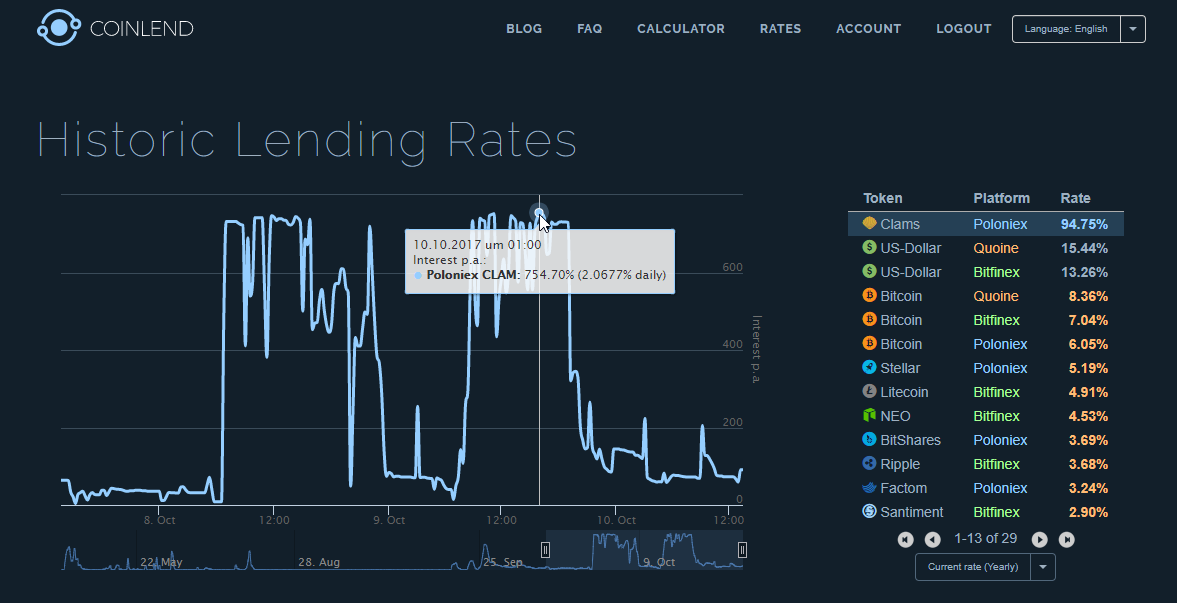myfxbookでpublisher形式のMT4接続設定をする方法
myfxbookでは、自分のMetaTrader4の取引履歴を取り込んでグラフ化したり、公開したりすることができます。
自分のMT4口座をmyfxbookに「接続」すればいいのですが、その方法には3通りあります。
- AutoUpdate機能を使う方法・・・MT4の投資家パスワードをmyfxbookに設定することで、myfxbook側から自分のMT4口座に取引情報(オープンしているポジションや取引履歴)を取得します。
- EAを使う方法・・・自分のMT4にEAをセットし、そのEAからmyfxbookにデータを送信します。インストールには.NET Framework3.5が必要です。
- Publisherを使う方法・・・Publisherとは、MT4が持っているFTPでのファイル転送の機能を使って、定期的にmyfxbookのFTPサーバにデータをPublishします。
上から順におすすめですが、環境によっては、上記2つの方法が使えないこともあります。
私の場合も、
- 自分の使っているFX会社が投資家パスワードの変更に対応していない
- 自分の使っているVPS(VirtualPrivateServer。24H稼働させる、外部のレンタルサーバ)が2012R2で、.NET Framework3.5をインストールできない。
という理由から、3番目の「Publisherを使う方法」しか選択肢がありませんでした。
そこで今回は、あまりやることがないと思われる、Publisherを使う方法についてメモしておきます。
ポートフォリオからアカウント作成
はじめに、myfxbookのメニューバーの「ポートフォリオ」から、「アカウント作成」を選択します。
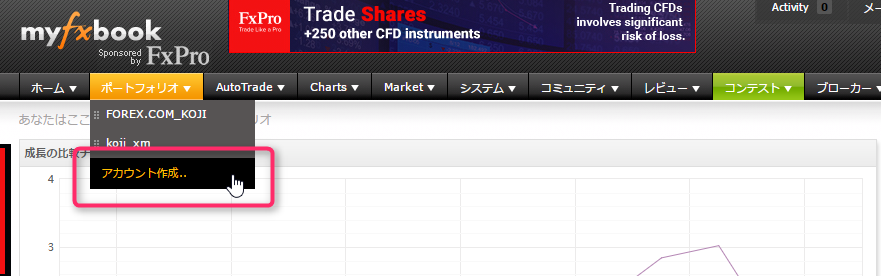
すると設定画面が開きますので、「アカウント作成」ボタンを押します。
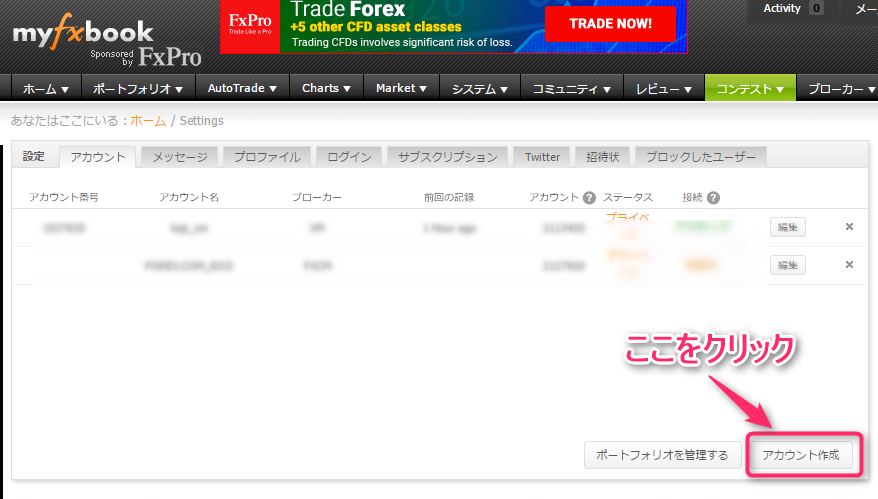
次に、接続の方式を選ぶ画面になりますので、「MetaTrader4(Publisher)」を選びます。
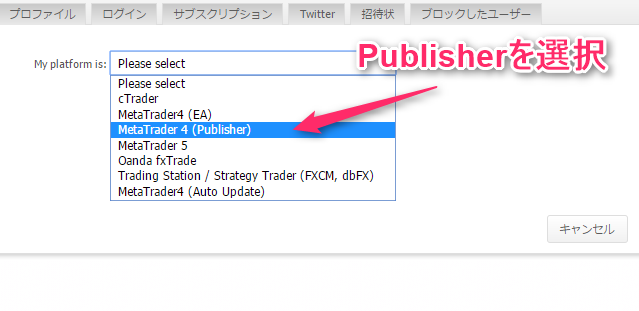
接続方式を選べばいよいよ、具体的な設定画面です。ここで、お使いのブローカーを選択し、お好きな名前(ポートフォリオ名)を入れます。
あとは適当に選択して、「保存」ボタンを押して、終了です。

上記までで、ポートフォリオを作ることができました。
これで、口座の情報を受ける「アカウント」ができたことになります。ポートフォリオのアカウント一覧に下記のよう表示されますが、この「アカウント」の番号(※下記の場合は2..で始まっている番号)を次のMT4での設定に使用しますので、メモして控えておいてください。
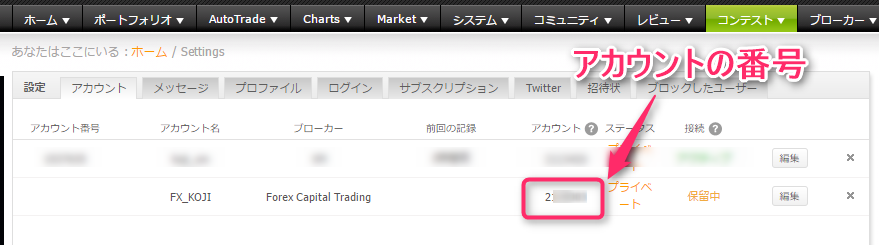
次は、MT4側の設定で、口座の取引履歴などの情報を、このポートフォリオに送信する設定を行いましょう。
MT4側の設定
MT4側では、FTPの設定を行います。MetaTrader4のターミナルの「ツール」⇒「オプション」を選択すると、下記のようなダイアログが開きます。
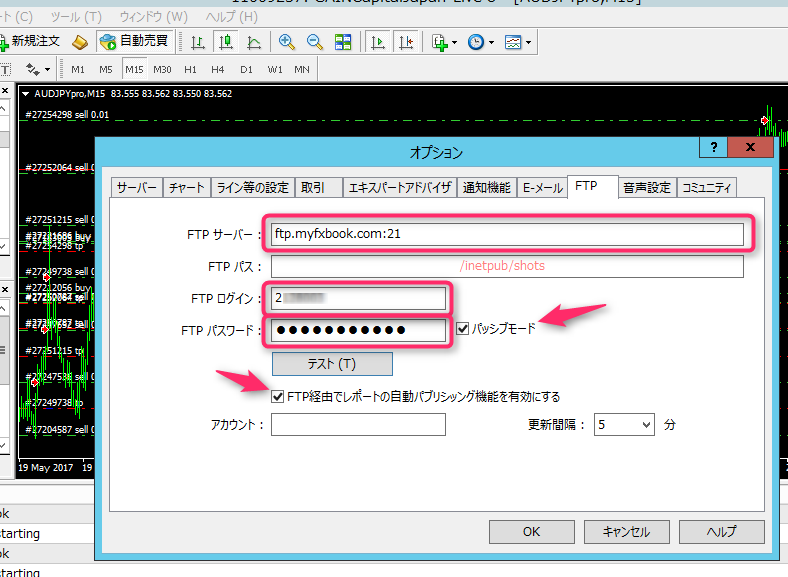
このダイアログで、
- FTPサーバー・・・「ftp.myfxbook.com:21」を入力。
- FTPパス・・・空欄でOK。
- FTPログイン・・・上記でメモしたアカウントの番号。
- FTPパスワード・・・ご自分のmyfxbookのパスワード。
- パッシブモード・・・チェックする。
- FTP経由でレポートの自動パブリッシング機能を有効にする・・・チェックする。
のように設定します。
設定が終わったら、「テスト」ボタンを押してみましょう。すると、接続できるかを確認してくれますので、必ずチェックしてください。
チェックの結果は、MT4の下のタブの「操作履歴」に表示されます。
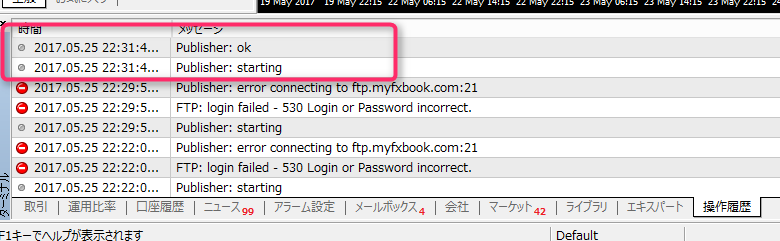
上記のように「Publisher: OK」となっていれば大丈夫です。
そうではなくエラーが出ていたら、もう一度設定を見直して「テスト」ボタンを押して確認しましょう。
以上で、Publiserの設定が完了です。
5分毎に更新されますので、確認してみてください。